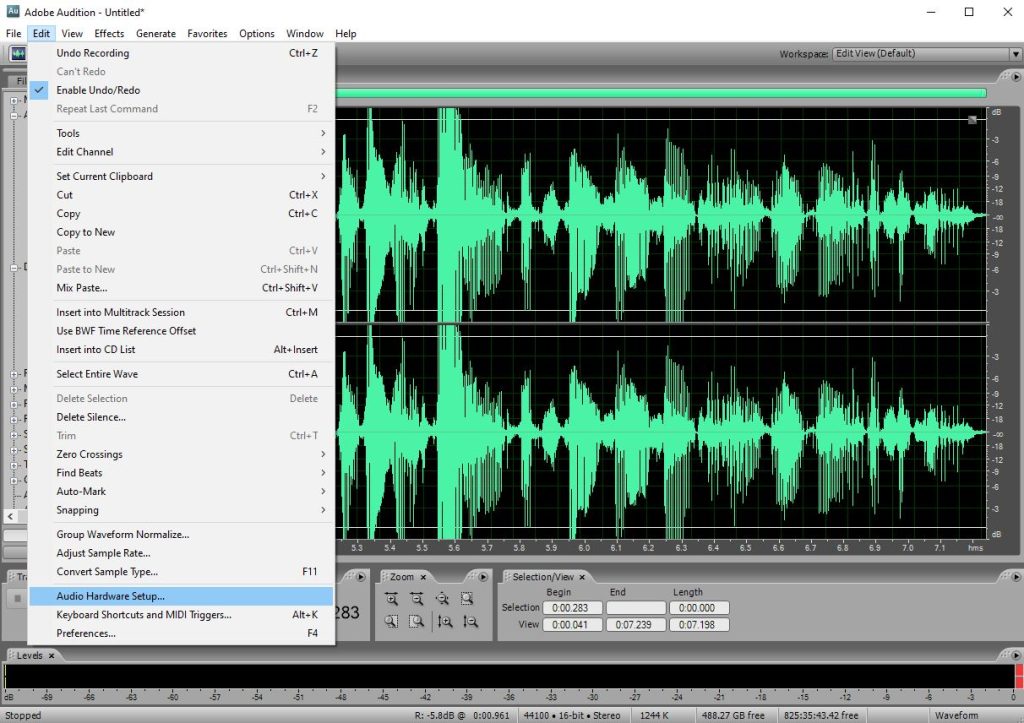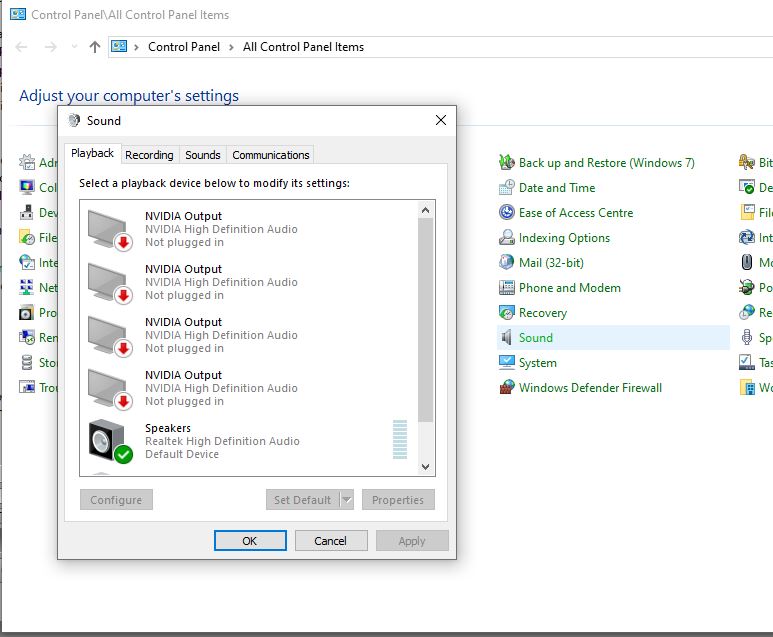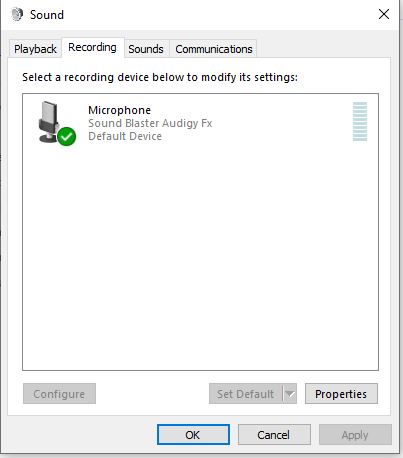Recording sound with Audition 3
On this page I have some basics of how to set up sound recording with Adobe Audtion 3 on Windows 10. This is different for later versions of Audition.
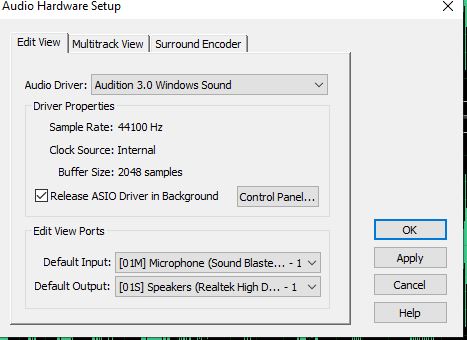
This should show a default input and output at the bottom with your chosen device in each. If you have more than one input – a line in and a micrphone for example, you will need to choose which one you want to use.
However, it is possible one of these will be empty. Firstly there will be nothing in here if the microphone is not plugged in. You cannot select the input unless it is plugged into the computer.
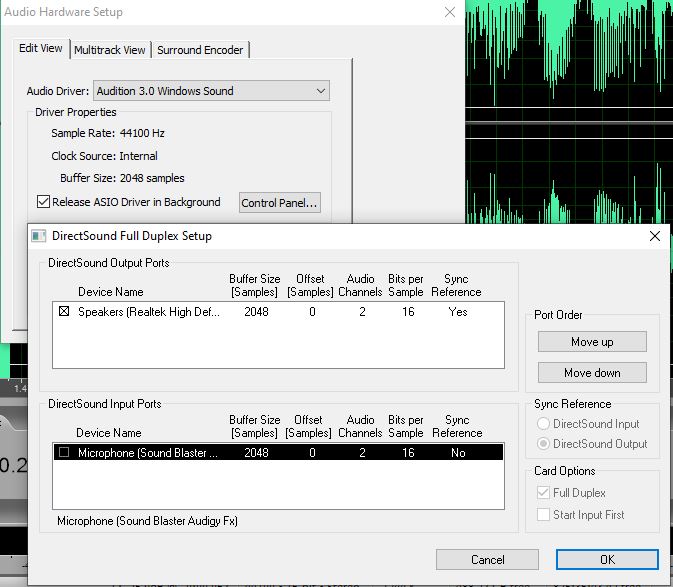
Even if it is plugged in it may still not be available. Click on “control panel” and this dialogue opens. In this system I have a Soundblaster card with a Microphone plugged in. However, in the control panel it is not ticked and therefore will not show up as an input. Tick the box next to microphone and click ok. This takes you back to the previous screen where you should be able to now select the microphone as an input.
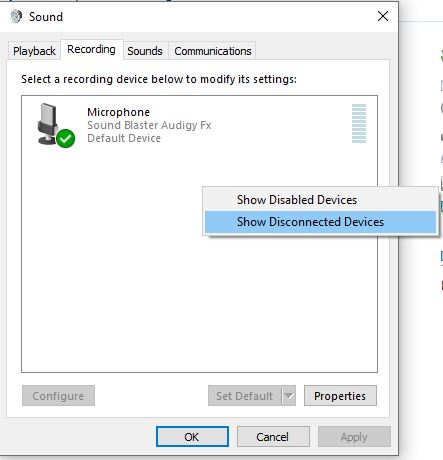
In my screen shot I have chosen to only show devices which are plugged in. You can right click and choose to show disconnected devices – which will show lots of connections with nothing plugged in, or choose disabled devices. A device should not be disabled unless you told it to be but if the microphone is not showing up, even though it is plugged in, you can choose show disabled devices and see if it is disabled. If so right click to enable it and you should be able to see it in Audition.
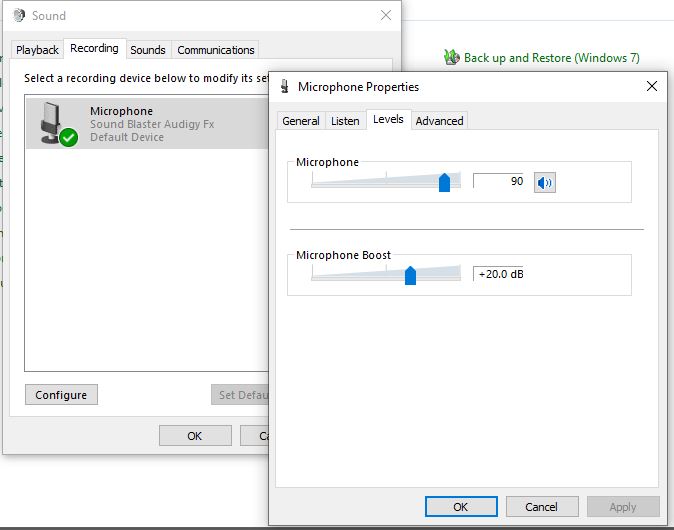
To change the recording levels double click on microphone and go to the levels tab.
Some microphones do not show the “microphone boost” option. If this is shown I normally find I have to change it to 20+ or 30+dB. Then fine tune the levels with the other slider. You can adjust these sliders with Audition open.
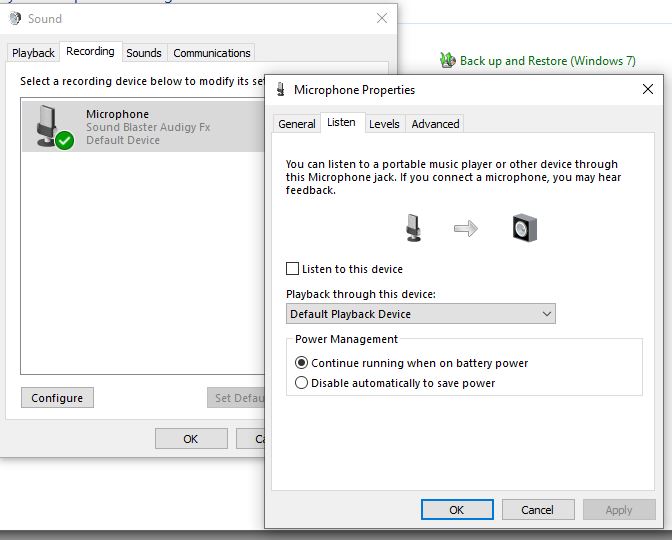
On the listen tab you can tick the box that says “listen to this device” and hear yourself as you speak. However, I find this mainly confusing as it is slightly delayed so you hear yourself saying something a fraction of a second after you said it.
It is useful just to check how the micrphone sounds before recording.